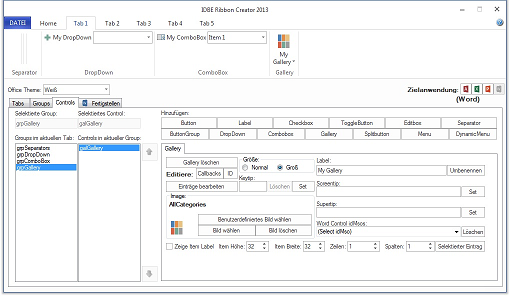Gallery
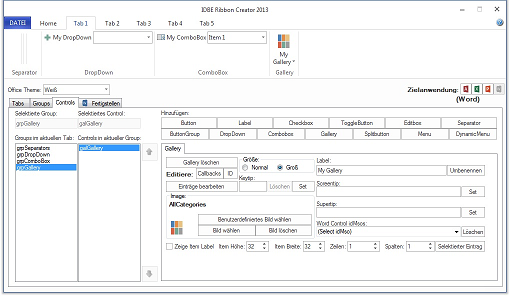
Im Register "Gallery" erstellen, bearbeiten und löschen Sie einzelne Gallery Controls.
- Um einen neue Gallery zu erstellen, klicken Sie auf den Button "Gallery"
- Wählen Sie im Listenfeld "Groups im aktuellen Tab" die Group in die Sie Controls hinzufügen, löschen oder bearbeiten wollen.
- Wählen Sie im Listenfeld "Controls im aktuellen Tab" das Control welches Sie löschen / bearbeiten wollen.
- Um das Control zu löschen klicken Sie auf den Button "Gallery löschen"
- Um die Grösse des Controls zu ändern wählen Sie "Normal" bzw. "Groß"
- Bild für ein Control wählen / löschen:"
- Klicken Sie auf den Button "Bild wählen" es öffnet sich je nach Größe des Controls der Bildauswahl Dialog.
- Klicken Sie auf den Button "Benutzerdefiniertes Bild wählen" um ein Bild von Ihrem Computer auszuwählen.
- Um ein Bild von einem Control zu löschen, klicken Sie auf den Button "Bild löschen"
- Um das selektierte Control umzubenennen ändern Sie den Text unterhalb von "Label:" und klicken auf den Button "Umbenennen" oder verlassen das Eingabefeld.
- Screentip des Controls: Erfassen Sie einen Text und klicken auf den Button "Set"
- Supertip des Controls: Erfassen Sie einen Text und klicken auf den Button "Set"
- Access/Word/Excel Control idMso: Wählen Sie hier einen vorhandenen Access/Word/Excel Gallery - Befehl aus und verknüpfen Ihn mit Ihrem Gallery Control.
- Um die Verknüpfung zu dem Access/Word/Excel Gallery - Befehl zu löschen, klicken Sie auf den Button "Löschen", um ggf. auch das dazugehörige Bild zu löschen müssen Sie den Button "Bild löschen" klicken.
- Button "Callbacks": Für das Control andere Callback Aufrufe definieren.
- Button "ID": Klicken Sie den Button um eine eigene ID mittels des Control ID Editors für das Control festzulegen.
- Einträge bearbeiten: Fügen Sie Einträge mit dem Gallery Editor zu Ihrem Gallery Control hinzu.
- Keytip:
- Zeige Item Label: Wählen Sie hier, ob Labels zu einem Gallary Item angezeigt werden sollen oder nicht
- Item Höhe: Stellen Sie an diesem Stelle die Höhe der einzelnen Gallery Items ein.
- Item Breite: Stellen Sie an diesem Stelle die Breite der einzelnen Gallery Items ein.
- Zeilen: Stellen Sie an diesem Stelle die Anzahl der Zeilen im Gallary Control ein.
- Spalten: Stellen Sie an diesem Stelle die Anzahl der Spalten im Gallary Control ein.
- Button "Selektierter Eintrag": Klicken Sie auf diesen Button um ein Gallery Eintrag auszuwählen, welcher im Office Ribbon vorausgewählt (selektiert) im Gallery Control angezeigt wird.
Hinweis zu Gallery Controls im RibbonCreator 2013:
Leider kann das eingesetzte Ribbon Control einige getroffenen Einstellungen nicht bzw. nicht richtig darstellen.
Ihre getroffenen Einstellungen werden gespeichert und im Office Ribbon richtig angezeigt.
See also:
 IDBE RibbonCreator 2016
IDBE RibbonCreator 2016
 Gallery
Gallery